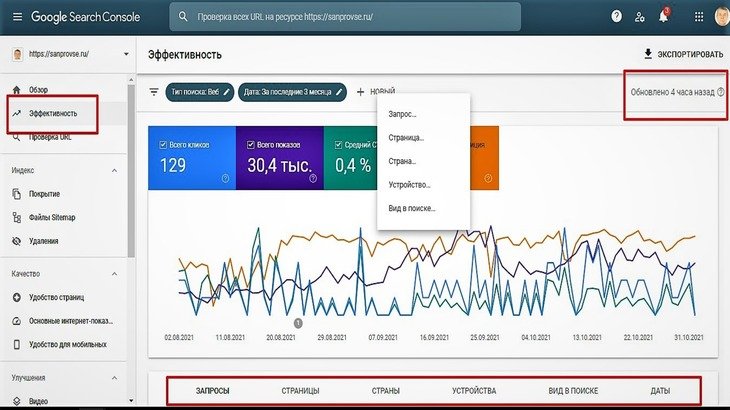
Каждая поисковая система предоставляет владельцам сайтов специальный набор инструментов с помощью которых можно посмотреть как поисковики воспринимают сайт. С их помощью можно узнать на какой он позиции, получить данные об индексации и т.д. Google Search Console это эффективный сервис для анализа сайта в поисковой системе Гугл. С его помощью вы видите своё СЕО в Гугле. Его еще называют Гугл Вебмастер, Search Console, Google Console и даже путают с Google Analytics. В Яндексе тоже есть не менее эффективный аналогичный сервис Яндекс Вебмастер.
Через эти сервисы можно посмотреть есть ли проблемы с индексированием вашего сайта, из-за чего он теряет позиции. Проверить всё ли в порядке с безопасностью и прочими функционалом, касающимся нормального продвижения сайта в поисковиках. При своей похожести эти сервисы имеют отличия: фишки, которые есть в Гугл Вебмастере отсутствуют в Яндекс Вебмастере и наоборот. Поэтому пользоваться надо обоими инструментами.
Содержание
КАК ДОБАВИТЬ САЙТ В GOOGLE SEARCH CONSOLE
Добавление сайта в Google Search Console производится с помощью нескольких простых действий. Это действительно очень и очень просто.
Заходим в Гугл по адресу https://search.google.com
После того как зашли в Google Search Console, кликаем на «Добавить ресурс». (Все картинки в статье увеличиваются при кликах на них. Чтобы вернуть назад – нажмите крестик в правом верхнем углу.)
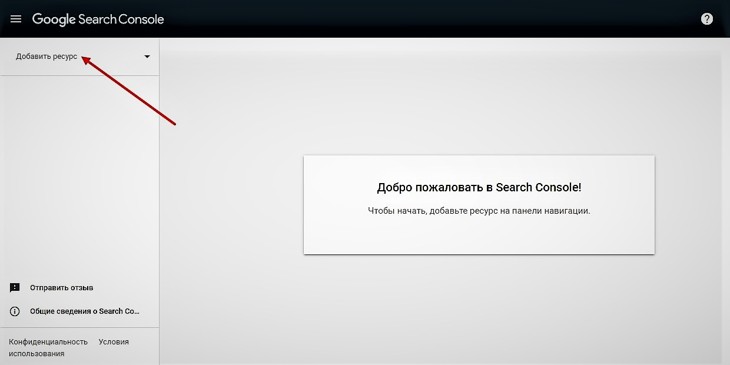 Для увеличения картинки надо по ней кликнуть
Для увеличения картинки надо по ней кликнуть
В открывшемся окне вставляем адрес вашего сайта в Ресурс с префиксом в URL и нажимаем «Продолжить».
Теперь надо подтвердить право собственности на указанный вами адрес сайта. Для этого существует несколько способов. На мой взгляд самый простой способ это добавить НТМL в корень вашего сайта. Для этого скачиваем файл по стрелке, после этого заходим в корень вашего сайта и вставляем этот файл.
Затем возвращаемся в Консоль Гугла и нажимаем кнопку «Подтвердить». То есть, возвращаемся туда же, где мы копировали файл. После этого ваш сайт будет подтверждён в консоли Google Search. Производить какие-либо настройки не нужно. Сервис начнет работать сразу.
Но может появиться предупреждение на красном фоне, что не удалось подтвердить право собственности. Тогда нужно подождать некоторое время и обновить страницу – сервис заработает. Если не заработал после нескольких часов ожидания, то надо искать ошибку в предыдущих действиях. Проще, сделать всё с начала.
КАК ДОБАВИТЬ ВОРДПРЕСС В GOOGLE SEARCH CONSOLE
Метод подтверждения адреса через тег НТМL на примере Вордпресс. Прокручиваем страницу немного вниз и копируем тег.
Открываем Вордпресс, кликаем
- «Внешний вид» → «Редактор» → справа на странице ищем в столбце «Заголовок». Кликаем на него.
- В открывшейся странице (Фото 1, см. ниже) находим открывающий тег <head> и после него вставляем скопированный тег (по стрелке).
- Опускаемся вниз и ищем закрывающий тег </head> Перед ним вставляем тот же скопированный тег. Для этого кликаем левой мышкой перед </head> и вставляем тег (Фото 2).
- Нажимаем «Сохранить».
- Возвращаетесь в Консоль Гугла и нажимаете кнопку «Подтвердить».
Фото 1
Фото 2
Через очень короткое время ваше право собственности будет подтверждено и вам станет доступен функционал Консоли.
КАК ДОБАВИТЬ СМАРТБЛОГ В СЕРЧ КОНСОЛЬ
Для этого заходим в Гугл по ссылке (см. выше) и кликаем на «Ресурс». В открывшемся окне в «Доменный ресурс» вставляем адрес домена без протокола (без https):
Если вставить полностью доменное имя, то сайт выдаст ошибку:
После нажатия кнопки «Продолжить» откроется страница:
Здесь мы, не вдаваясь в подробности просто копируем строку. Кликаем на «Копировать» и открываем кабинет SmartBlog.Pro:
Здесь мы находим кнопку DNS и кликаем по ней. Предупреждаю, что кнопка может находиться в другом месте страницы (не как у меня) и может быть подсвечена зеленым цветом. Открывается страница:
Кликаем по стрелке, вставляем копию строки в эту рамку и нажимаем на зеленую кнопку «Save»:
После этого возвращаемся в Гугл и нажимаем кнопку «Подтвердить»:
Всё, ваш сайт подтверждён. Работать консоль может начать не сразу, а через несколько часов. Надо подождать. Но в основном – сразу.
ПАНЕЛЬ ИНСТРУМЕНТОВ GOOGLE SEARCH CONSOLE
Выглядит главная страница Google Search Console так:
Сейчас я пройду по меню сервиса и прокомментирую его позиции. Сразу надо сказать, что экспериментировать и нажимать на все кнопки можно безбоязненно – этим вы не сможете навредить своему сайту. Почти все кнопки отражают статистику и не совершают каких-либо действий. Надо еще иметь ввиду, что этот ресурс имеет задержки по времени и многие данные обновляются с опозданием даже на два-три дня. При обработке своей статистики это надо учитывать.
В шапке странице видна рамка, подсвеченная розовым цветом. При нажатии на эту рамку откроется ресурс, который без подключения к «Google Analytics» работает в укороченном виде. Делает обзор статистики по сайту. По функционалу он сильно похож на действующую кнопку меню «Эффективность». О ней я расскажу ниже.
Я не стал подключать Гугл Аналитику. Не такой уж и большой у меня сайт. Если бы сайт состоял из десятков тысяч документов, то тогда бы имело смысл. Ресурс в розовой рамке нам не особо нужен. Нам важна кнопка меню «Эффективность».
МЕНЮ GOOGLE SEARCH CONSOLE
В этой инструкции я пройдусь по всем пунктам меню Гугл Консоли и на примерах покажу как с ними работать. Итак, поехали:
Обзор
Первая строка меню называется «Обзор«. Здесь отражается диаграмма кликов в веб-поиске. Это клики, по которым посетители перешли на ваш сайт. Отсюда вы видите, сколько посетителей было на вашем сайте за выбранный период. В этом параграфе нет конкретики. Я обычно им не пользуюсь.
Он нужен для того, когда нет времени разбираться, заглянуть сюда и убедиться, что всё в порядке.
Если прокрутить страницу вниз, то там откроется ещё три таблицы, которые больше относятся к техническому состоянию вашего сайта. Можно туда зайти и пощелкать по кнопкам для кругозора.
Эффективность
Основные показатели, с которых начинает работу владелец сайта – «Эффективность«. Это отличный помощник в оптимизации. В старой версии Консоли этот пункт назывался «Анализ поисковых запросов». В новой версии изменился не только внешний вид, но и количество информации. Если раньше можно было получить данные только за три месяца, то теперь можно отслеживать изменения в течении 16-ти месяцев.
Диаграмма дает представление о динамике показов, кликов, позициям и CTR (произносится «си-ти-ар»). В правом верхнем углу показана «свежесть» данных, т. е. когда они были обновлены. При нажатии на кнопки, обозначенные стрелками, можно добавлять или удалять диаграммы. Можно удалить все, оставив одну, если это нагляднее. В шапке таблицы я выделил в красную рамку три кнопки – фильтры: «Тип поиска», «Дата» и «+новый». Ниже я о них расскажу.
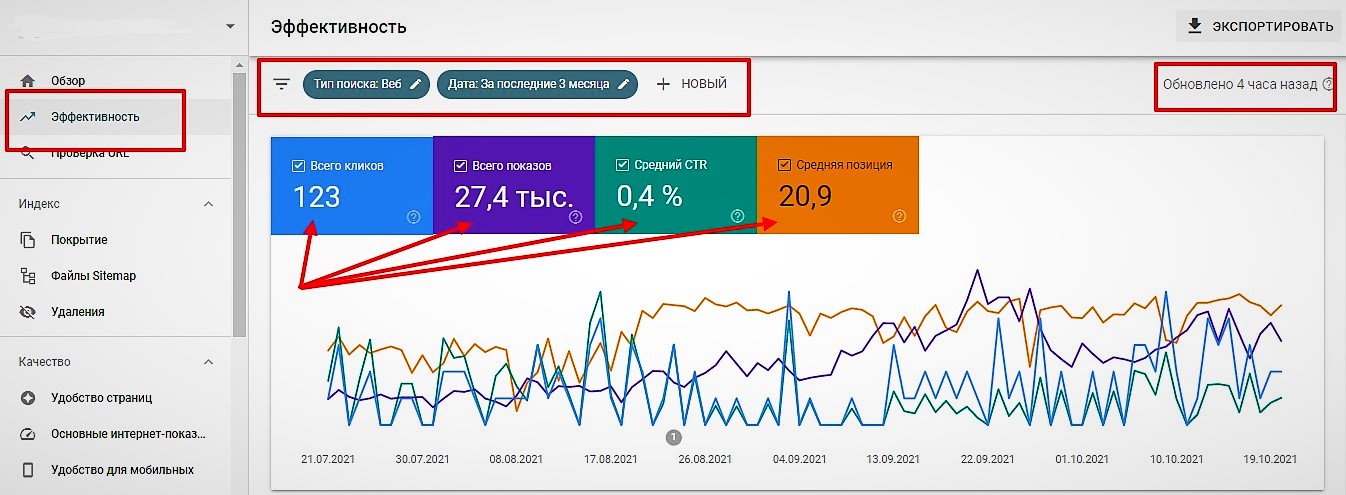 Цвет диаграммы соответствует цвету кнопки, которой она включается.
Цвет диаграммы соответствует цвету кнопки, которой она включается.
Если навести курсор на какую-нибудь точку графика, то всплывет окно с данными на эту дату:
Прокрутив страницу вниз мы можем узнать конкретику анализа по запросам, страницам, странам, устройствам, типам поиска. Нажимая по стрелкам мы меняем наполнение таблицы нужными сведениями:
Фото 3
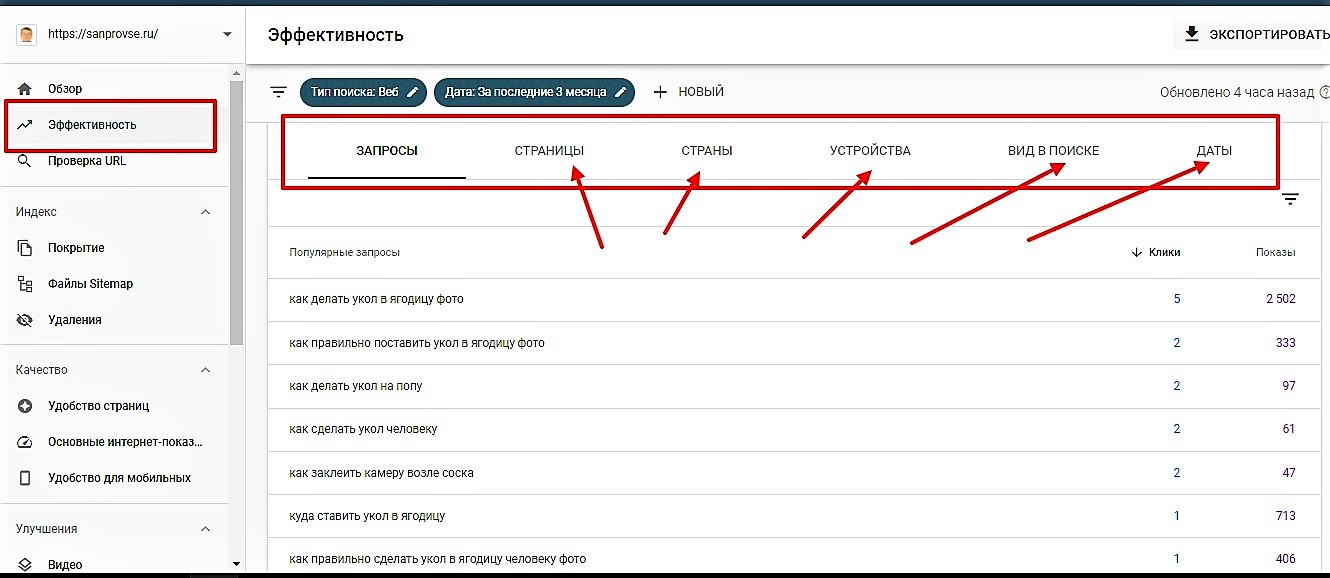 Этот раздел для того, кому неудобно работать с диаграммой: все данные графика отображаются в таблице
Этот раздел для того, кому неудобно работать с диаграммой: все данные графика отображаются в таблице
Фильтры в разделе Эффективность
При нажатии на кнопку «+ новый» откроется выпадающий список:
Из списка выбираем нужную нам строку, например, «Запрос». Откроется страница:
Фото 4
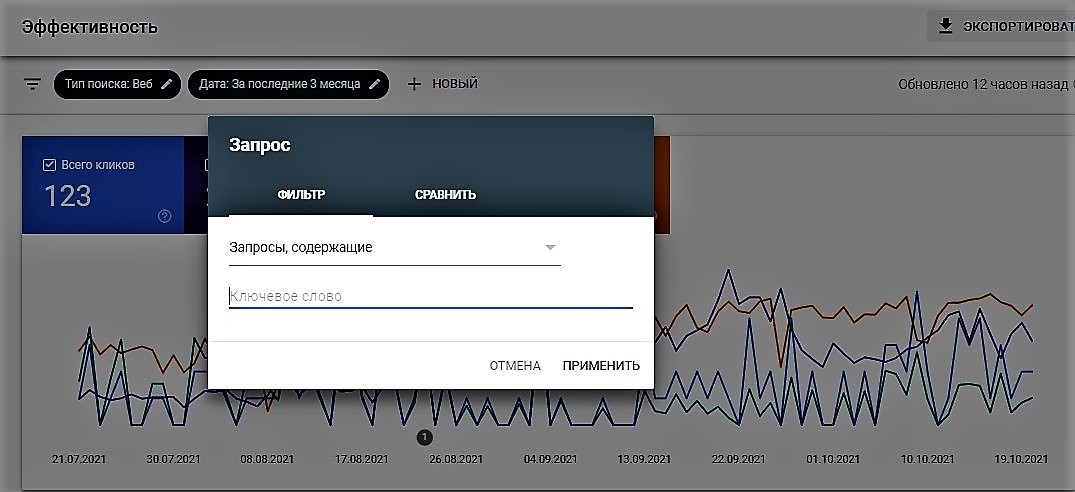 Можно выбрать «Фильтр» или «Сравнить»
Можно выбрать «Фильтр» или «Сравнить»
Выбираем «Фильтр» (Фото 4). В открывшемся окне вписываем слово, которое должно содержаться в запросах и нажимаем «Применить». Я вписал в строку слово «укол» (у меня статья об инъекции) и мне консоль собрала все поисковые запросы, по которым искали мою статью, со словом «укол». (Можно вписать весь ключевой запрос, например, «как сделать укол»).
Фото 5
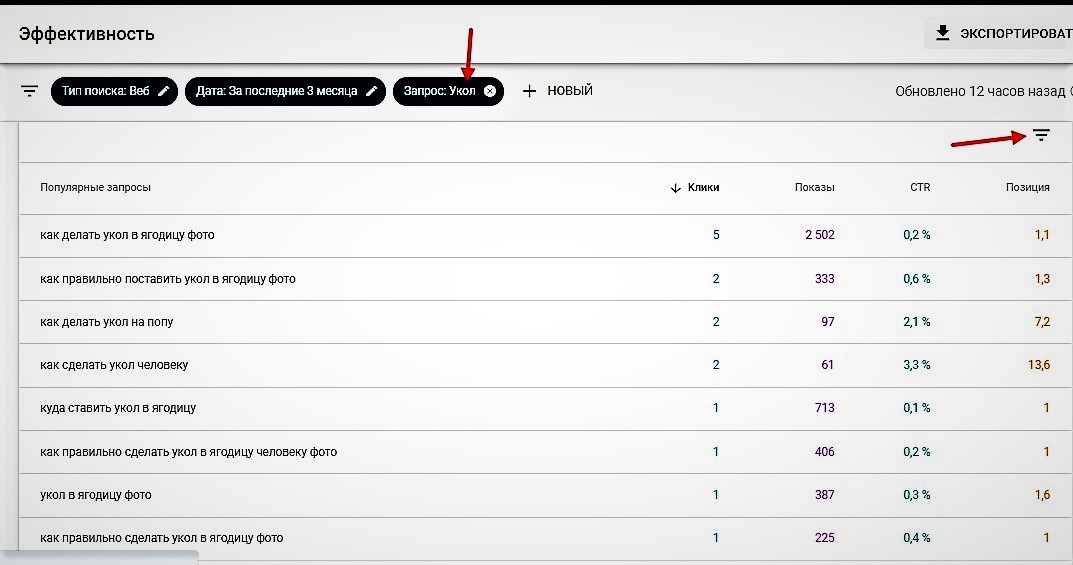 Таблица запросов, которые вбивают в поисковик Гугла со словом «укол»
Таблица запросов, которые вбивают в поисковик Гугла со словом «укол»
Изучаем внимательно таблицу с запросами. Чтобы посмотреть к какой странице относится заинтересовавший вас запрос, надо на него кликнуть. В таблице будут убраны все запросы и останется только этот. После чего нажмите на «Страницы» вверху таблицы (см. фото 3) и увидите название статьи.
Далее, нажимаем на «Страницы» (Фото 3) и изучаем таблицу со списком страниц. Если нам надо посмотреть какие запросы ведут на конкретную страницу, то нажимаем на эту страницу. Из таблицы будут убраны все страницы, останется только эта. После этого вы нажимаете на «Запросы» и Консоль вам покажет все запросы, ведущую на эту страницу.
Если выберем «Сравнить» и при этом укажем период времени, нажав на кнопку «Дата», то Консоль покажет рядом цифры за текущий период и за выбранный, для сравнения.
Обратите внимание на треугольник справа вверху (Фото 5). Это еще один фильтр для удобства работы с таблицей. Можно отфильтровать по количеству кликов, по СТR, по кликам в разных странах и т. д.
Термины, используемые в отчёте «Эффективность»
- Клики – тут всё понятно: клики по вашему сниппету на поисковой странице Гугла, в результате которого посетитель попал на страницу.
- Показы. Здесь я столкнулся с некачественным переводом с английского. Поэтому скажу как я это понял. Внизу оставлю ссылку на Справку Гугл Консоли, посмотрите сами, может лучше разберетесь? Показы – количество показов сниппета по поисковому запросу. То есть, посетитель вбил запрос и поисковик Гугла показал ему поисковую страницу со статьями, отвечающими на его вопрос, среди которых был и сниппет вашей статьи.
- CTR – отношение кликов к показам в процентах. Например, снипет был показан 10 раз, а кликнули по нему 2 раза. Значить CTR равен 20%.
- Позиция – довольно-таки сложно вычисляемый показатель. Это не совсем то, о чём мы привыкли думать. Может быть так, что позиция в таблице указана 1 и мы думаем, что наша статья в топе, но при поиске находим её на 20-ом месте. Многие блогеры пишут, что это средняя позиция в поисковике Гугл. Но я не уверен. Сам Гугл очень туманно объясняет этот показатель и говорит, что вполне возможно скоро его изменит. В нашем случае этот показатель должен нас насторожить только тогда, когда он резко изменился.
- Ссылка на Справку Гугл https://support.google.com/webmasters/answer/7042828?hl=ru#position
Запросы ранжирования страниц
Для примера применим Консоль для анализа ранжирования статей.
Отфильтруем важный показатель: запросы, по которым ранжируется страница. Это нам поможет узнать все ключевые слова и позиции по ним.
Задаём фильтр по следующему алгоритму: «+новый» → «Страница» → «Точный URL» → вставляем скопированный URL статьи → «Применить» :
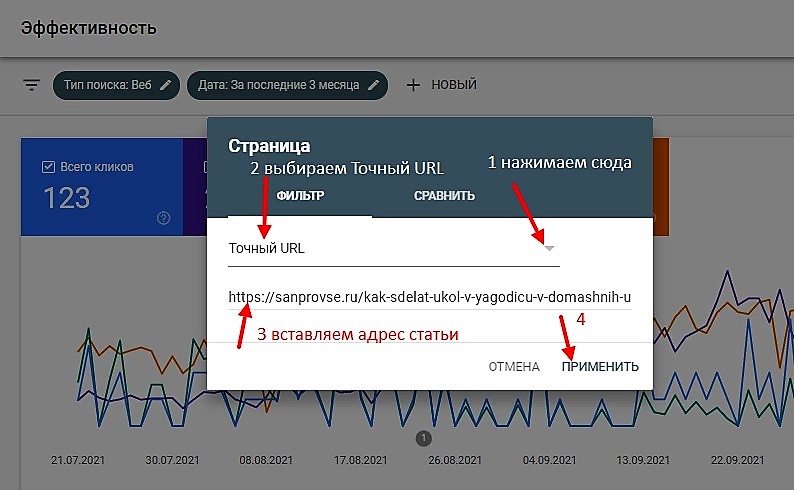 Если выбираем «Сравнить», то надо указать период времени, с которым надо сравнивать
Если выбираем «Сравнить», то надо указать период времени, с которым надо сравнивать
Консоль выдает такой результат:
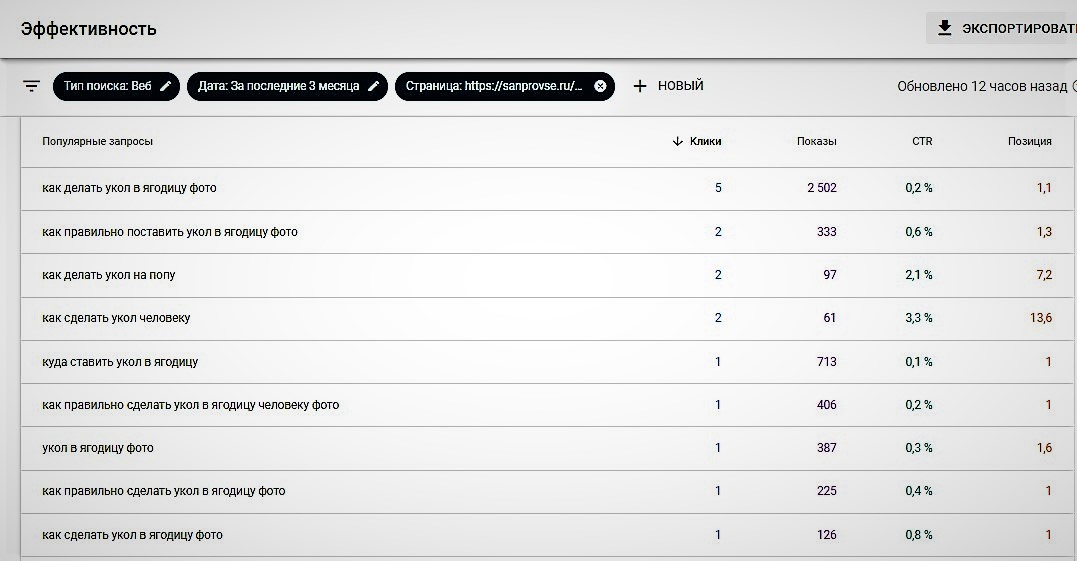 Таблица с ключевыми фразами, по которым статья ранжируется в Гугле
Таблица с ключевыми фразами, по которым статья ранжируется в Гугле
Информация по ранжированию статей по запросам можно использовать как идею для доработки контента. Гугл показывает нам много фраз, по которым он ранжирует страницу. Не все из них учтены у нас в контенте. Тут большое поле для деятельности. Оптимизация под некоторые фразы поможет улучшить позицию статьи.
Обратите внимание на релевантные запросы, которые имеют высокий CTR, но находятся не в топе. У них большой потенциал для трафика. Чтобы найти такие ключи надо ввести в фильтр по СTR «больше 8%» и они отобразятся в таблице.
Определяем страницы с низким CTR
Если страница имеет высокую позицию, но низкий CTR (меньше 3%) надо разобраться, почему по ней не кликают. Одна из причин тут может быть непривлекательный сниппет. Чтобы разыскать такие страницы воспользуемся фильтром. Алгоритм: Выбираем метрики «Средний CTR» и «Средняя позиция» (над графиком):
Опускаемся по странице ниже и выбираем вкладку «Запросы» (стрелка 1) и кликаем далее по стрелкам, смотри таблицу:
| Номер стрелки | Результат |
|---|---|
| Стрелка 2 | Появится выпадающее меню |
| Стрелка 3 | Выбрать чек-бокс «Позиция» |
| Стрелка 4 | Откроется выпадающее меню, выбрать слово «Меньше» |
| Стрелка 5 | Кликнуть на это место и вписать цифру 10 – этим мы отфильтруем запросы находящиеся на первой странице поиска |
| Стрелка 6 | На этом месте появится синяя кнопка «Готово» – кликнуть |
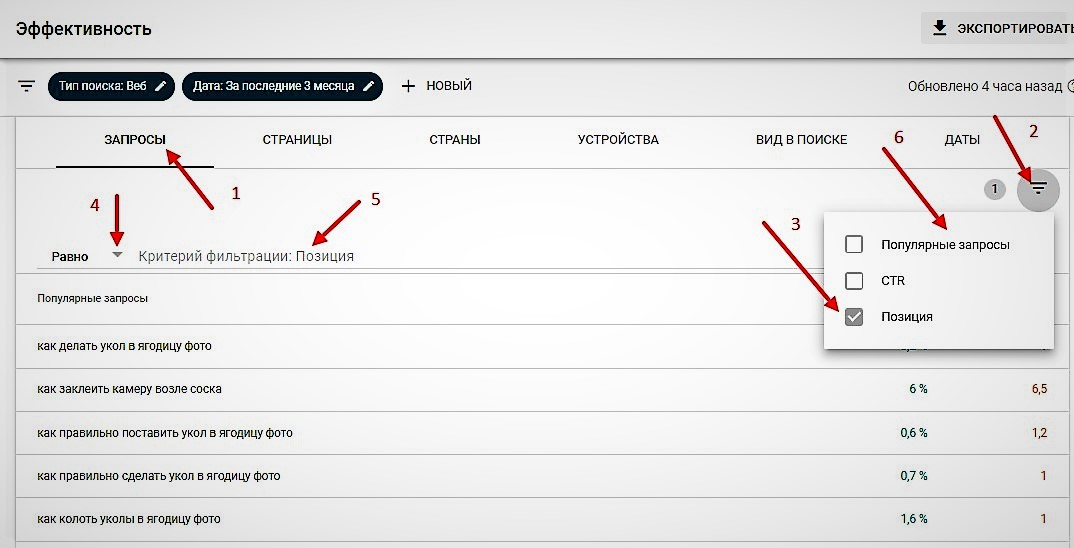 Кликая по порядку номеров стрелок определим страницы с низким CTR
Кликая по порядку номеров стрелок определим страницы с низким CTR
Используя данные полученной в результате наших действий таблицы мы можем определить статьи с низким CTR.
Советы по улучшению CTR:
- Изменить заголовок на более привлекательный
- Улучшить мета-теги
- Провести анализ статей-конкурентов и доработать текст
Найти ключевые фразы для оптимизации статьи
С помощью этого сервиса можно легко подобрать новые ключи для оптимизации. Для этого мы снова будем использовать фильтры. Делаем тоже самое, что и в предыдущей главе, только фильтр «Позиции» устанавливаем не меньше 10, а меньше 30. Так мы найдём ключевые запросы с большим потенциалом. После этого надо провести анализ конкурентов с первых 5-ти позиций и переработать свой контент с целью:
- Сделать его более привлекательным, используя типографику.
- Сделать его более информативным и полезным.
- Органически вписать новые ключи.
Проверка URL
Следующий пункт Меню – проверка URL. Надо вбить в рамку свой URL и система его проверит. После проверки откроется такая страница (см. ниже). Главный показатель: страница доступна в Гугле. Кнопки, обозначенные стрелками активны и при нажатии на них можно получить дополнительную информацию. При нажатии на черную кнопку в правом верхнем углу информацию сразу не получите: адрес будет поставлен в очередь. Сведения о проверке появятся когда до него дойдет скрипт.
Покрытие
Следующий пункт Меню – Покрытие. Это очень важный отчёт. Он показывает как ваш сайт индексируется и есть ли какие ошибки в индексации. Если кликнуть на этот пункт, то откроется такая страница (см. ниже).
Если появляется красное подсвечивание страницы, то значит возникла проблема технического плана. Впрочем, при возникновении такой неприятности, вы получите уведомление на почту.
Файлы Sitemap
В отношение этого пункта в Справке Search Console написано, что эти файлы важны только для большого сайта. Блогерам можно не беспокоиться.
Удаления
Используется тогда, когда вам нужно удалить какие-то статьи из поиска. Загружаете URL статьи в строку и нажимаете красную кнопку «Отправить запрос». Через некоторое время придет ответ на почту об исполнении.
Проблемы безопасности
Вот тоже важный пункт, к которому надо серьёзно относиться и периодически заглядывать. При возникновении какого-то нарушения с вашей стороны вам придет сообщение на почту. Но если сообщение попадет в спам и вы не примите никаких действий, то санкции будут жесткими. Главное, что потом ничего не докажешь.
Меры, принятые вручную
Этот пункт надо периодически проверять. Это означает, что ваш сайт нарушает какие-то правила Гугла, например, переоптимизация сайта ключевыми запросами, проблема с сылками и т. д.
Проблемы безопасности
Второй подпункт «Проблемы безопасности» это тоже самое, что и первый, только тут будут перечислены все нарушения.
Прежние инструменты и отчёты
Этот пункт содержит инструменты старой версии Консоли, на тот случай, если кто-то очень к ним привык.
Ниже блока «Прежние инструменты и отчеты» расположен еще один интересный пункт: Ссылки.
Ссылки
Если ваш сайт уже некоторое время работает, то появились ресурсы, которые ссылаются на него. Здесь можно узнать, какие сайты ссылаются на вас и какие ссылки при этом используют. Там же есть и кнопка экспорта ссылок. Их можно скачать и проработать: есть ли среди них недоброкачественные сайты, чтобы потом отклонить их ссылки.
СЛУЖБА ПОДДЕРЖКИ GOOGLE SEARCH CONSOLE
В случае возникновения проблем обращаться в Службу поддержки.
ЗАКЛЮЧЕНИЕ
Для тех, кто регулярно использует Гугл Консоль для доработки своего сайта под запросы аудитории достаточен один пункт меню: «Эффективность». Из него нужны лишь четыре показателя:
- «Всего кликов»
- «Всего показов»
- «Средний CTR»
- «Средняя позиция»
Информации из этих четырёх отчётов вполне достаточно, чтобы принять решение о целесообразности доработки документов сайта.
Например, много показов и мало кликов. Это говорит о том, что надо дорабатывать сниппет (заголовок Н1 и описание, попавшее в сниппет).
Если мало показов, при этом много кликов значит со сниппетом всё в порядке, а вот позиция сайта низка. Надо работать с конкурентами и устранять свои ошибки в оформлении документа.
Подписывайтесь на мой блог. До встречи!
Средняя оценка: 5 из 5




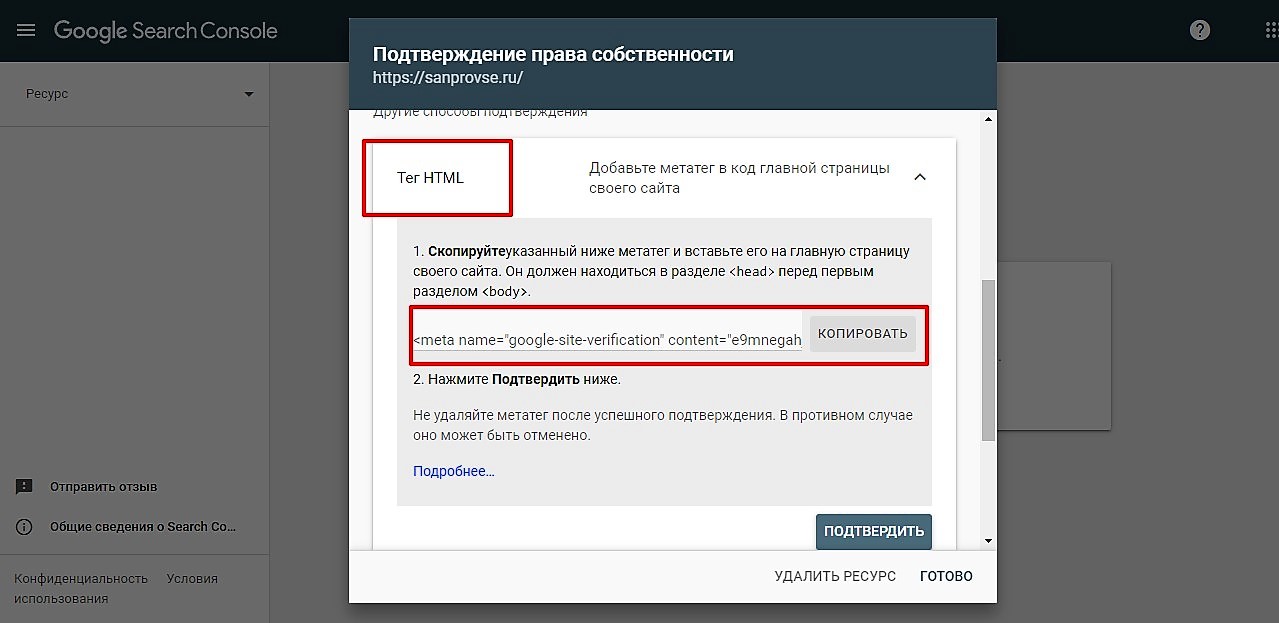
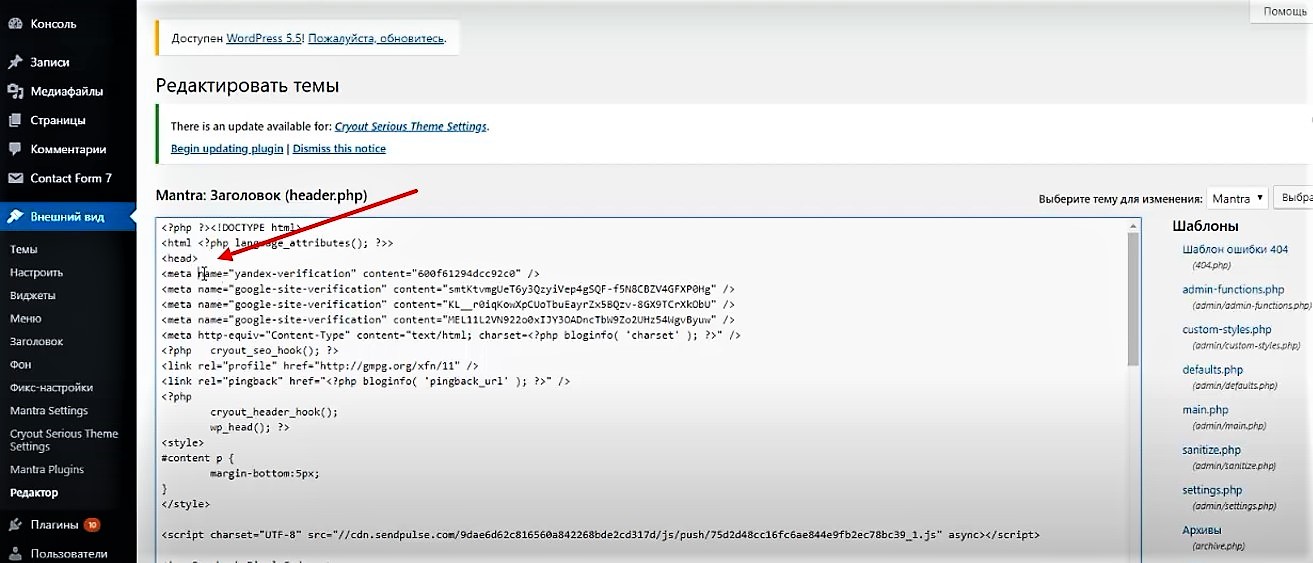

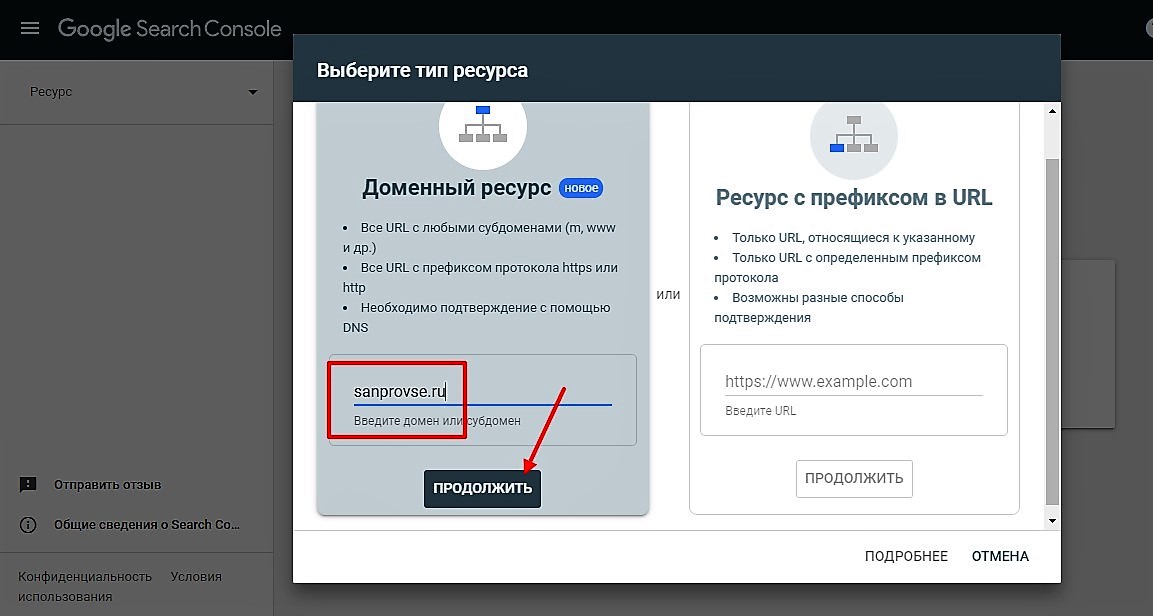
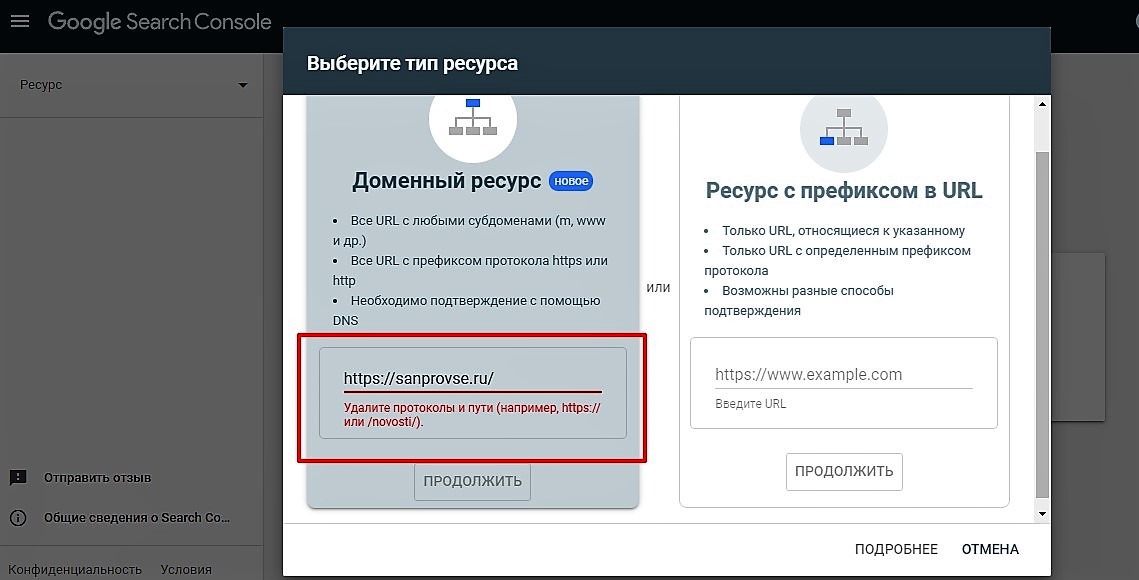
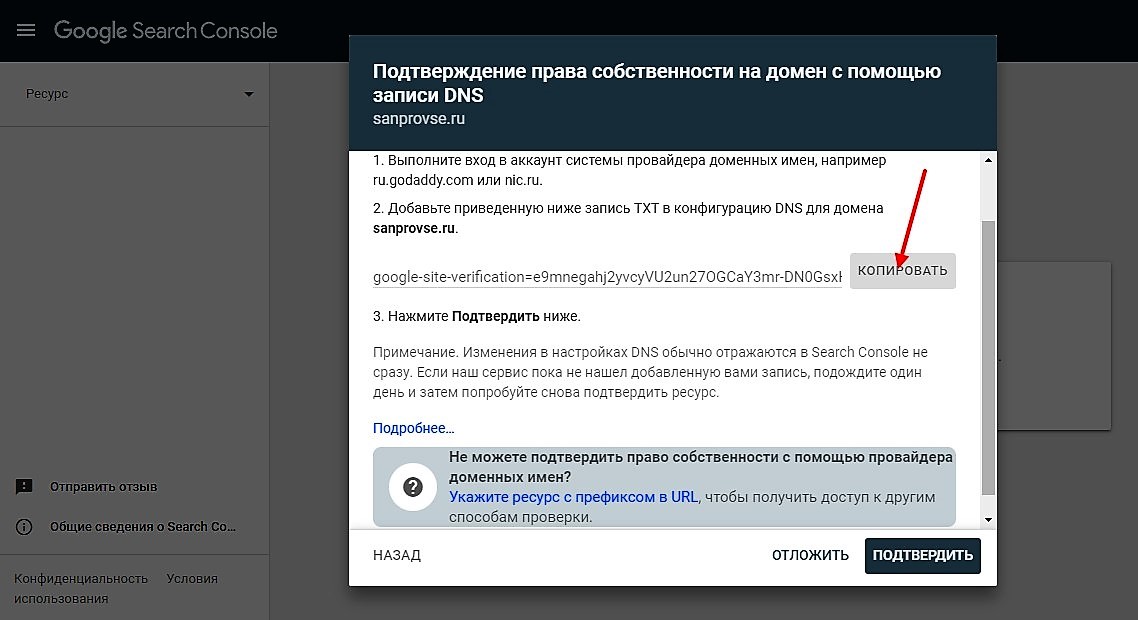
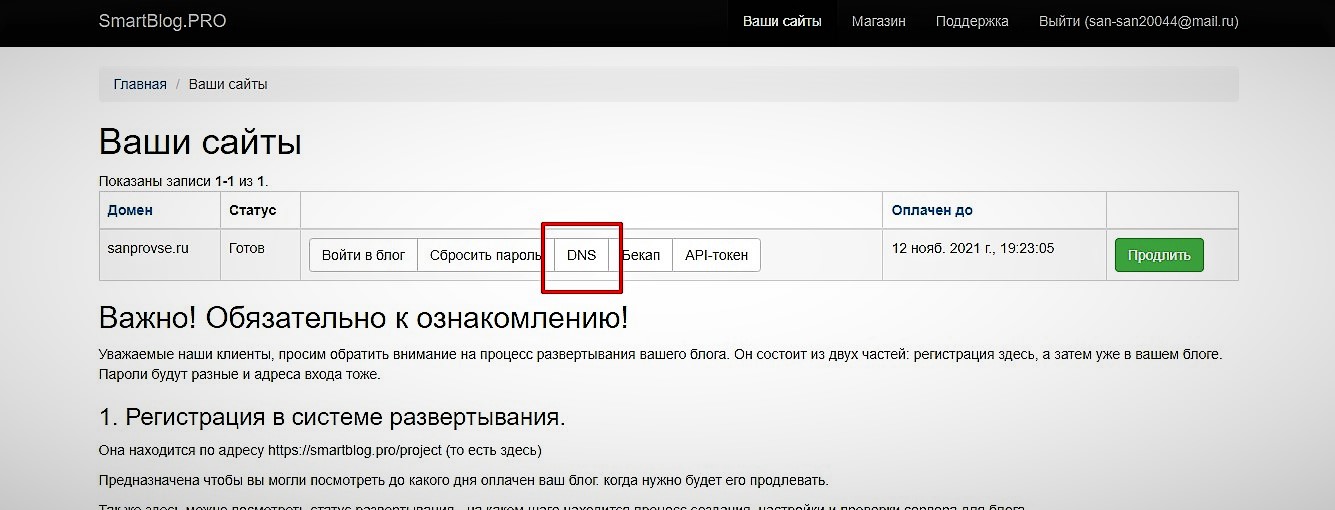

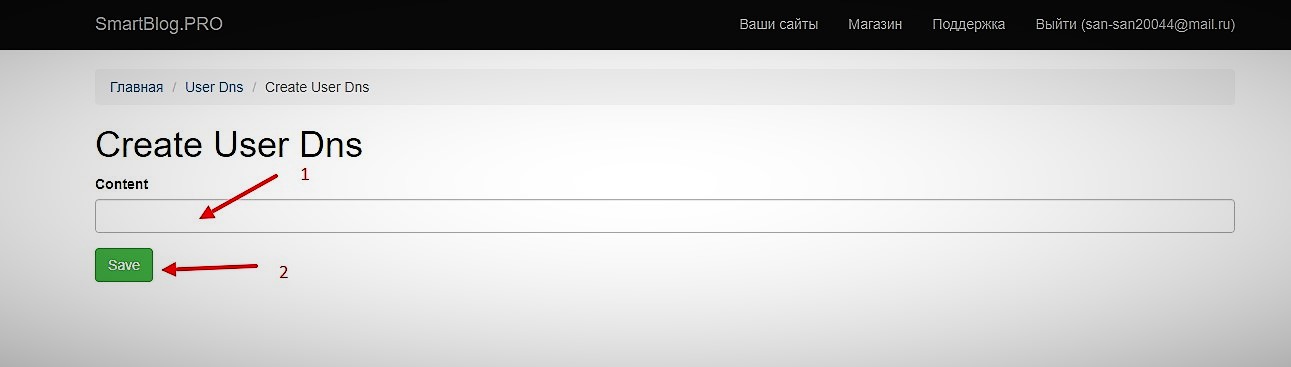
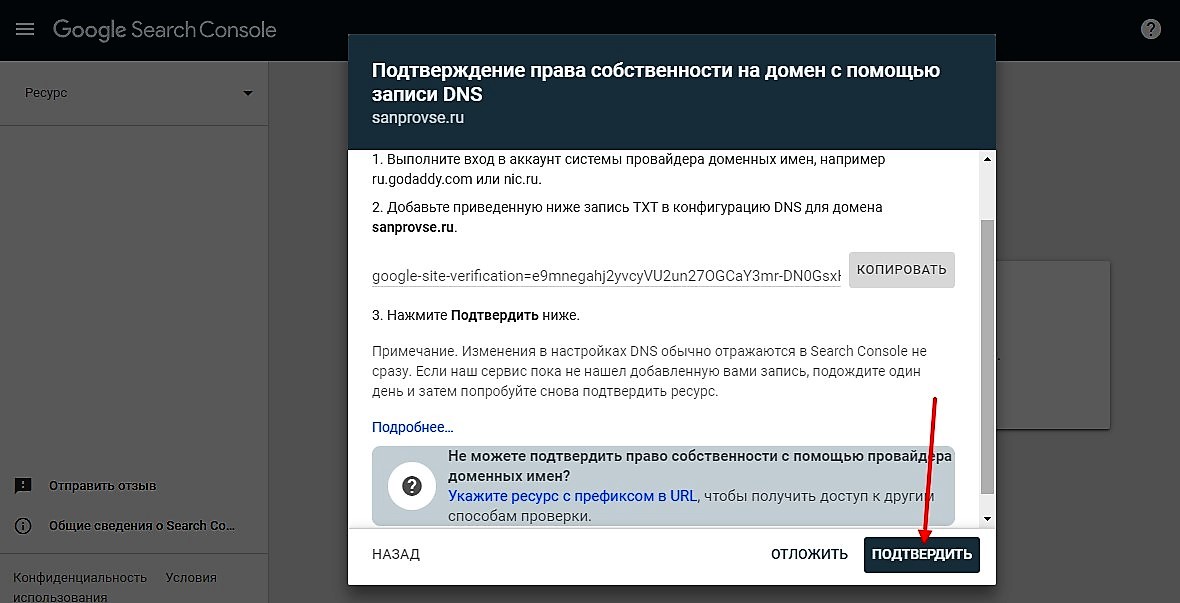
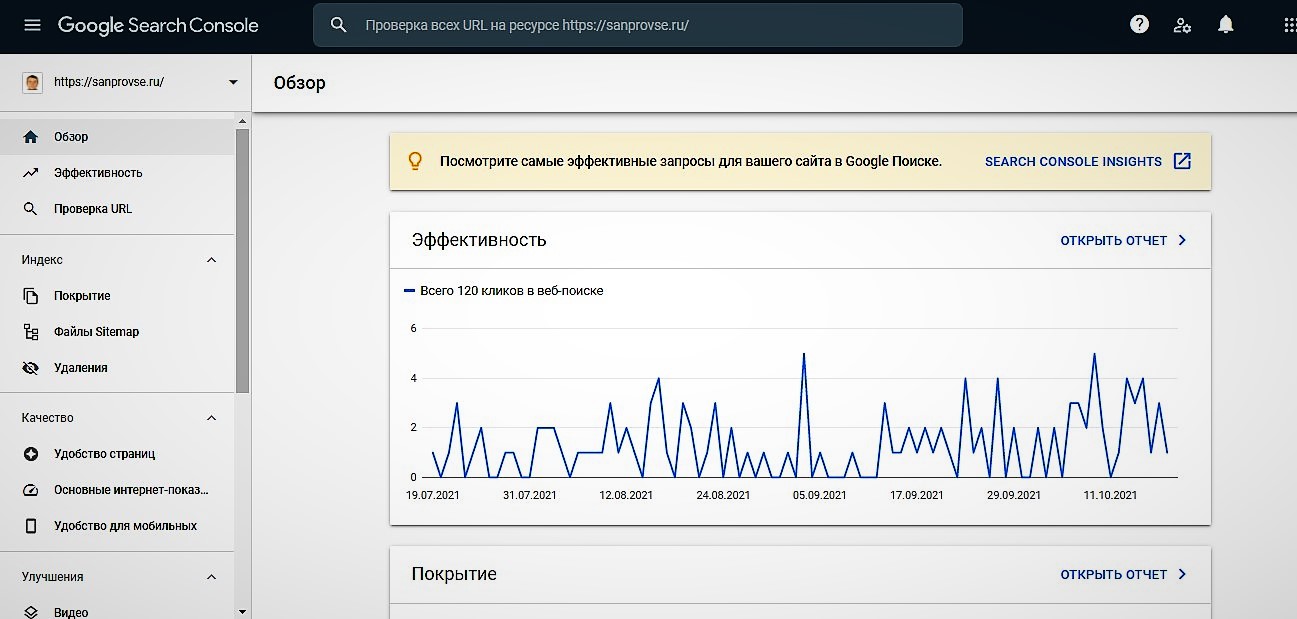
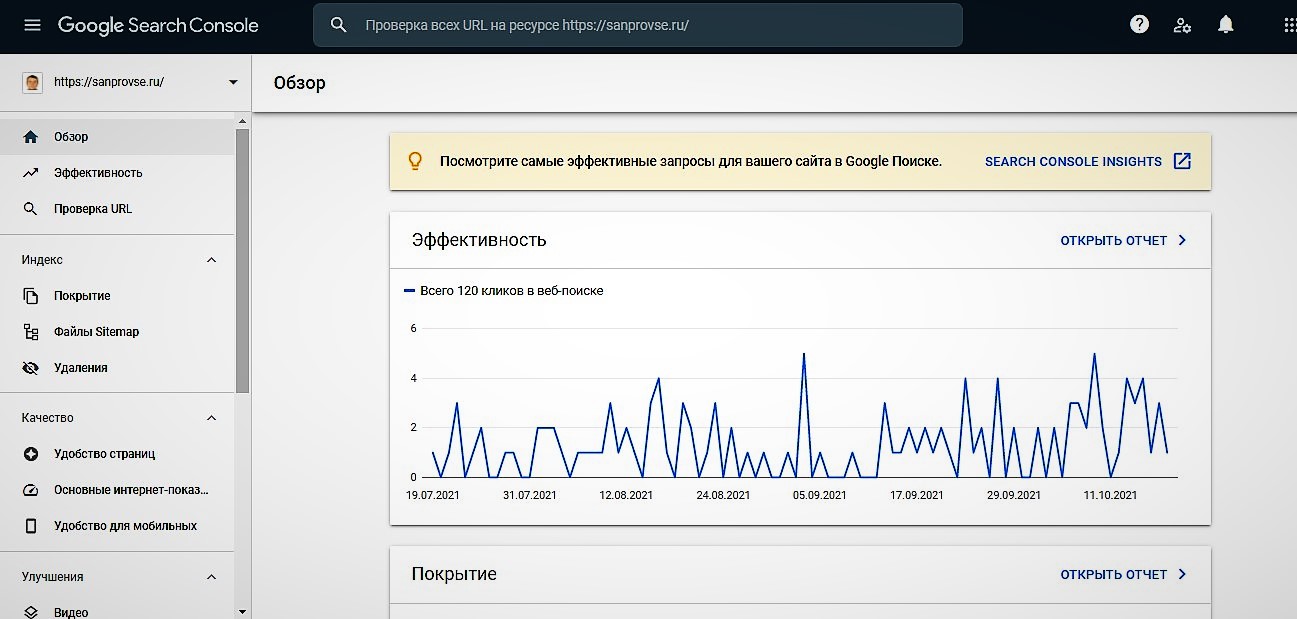
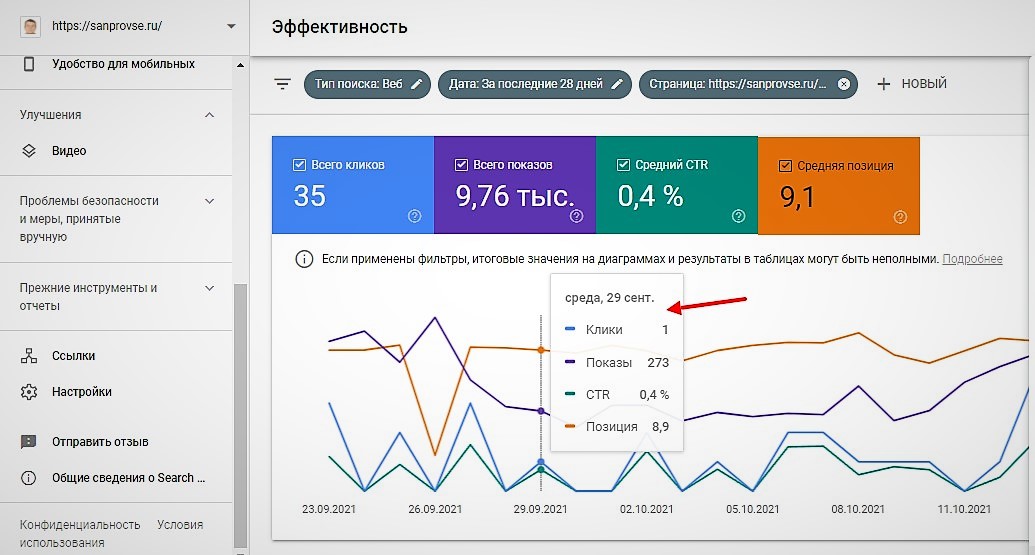
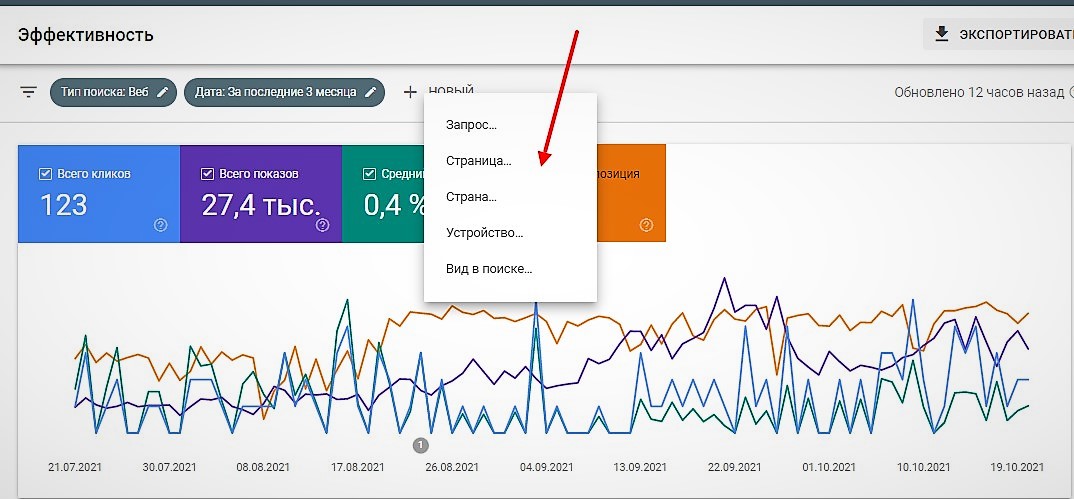


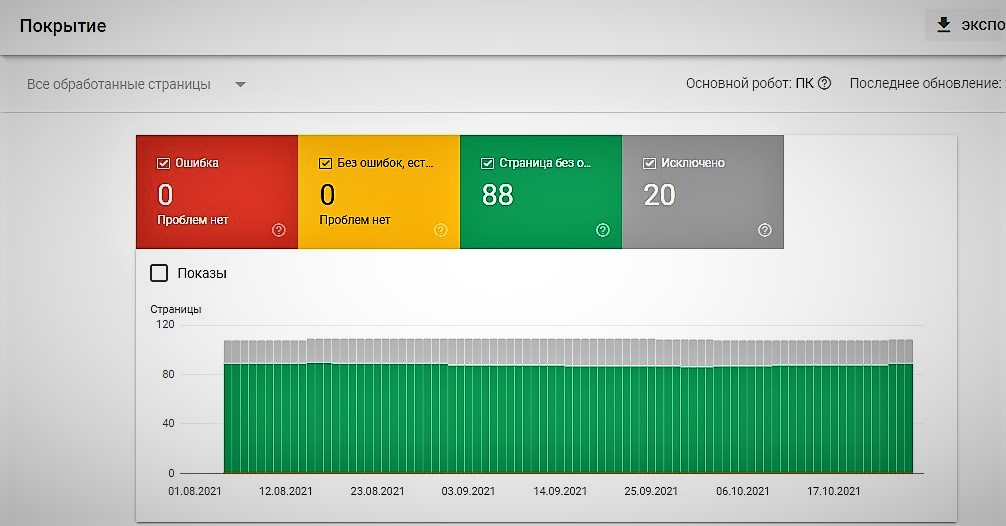
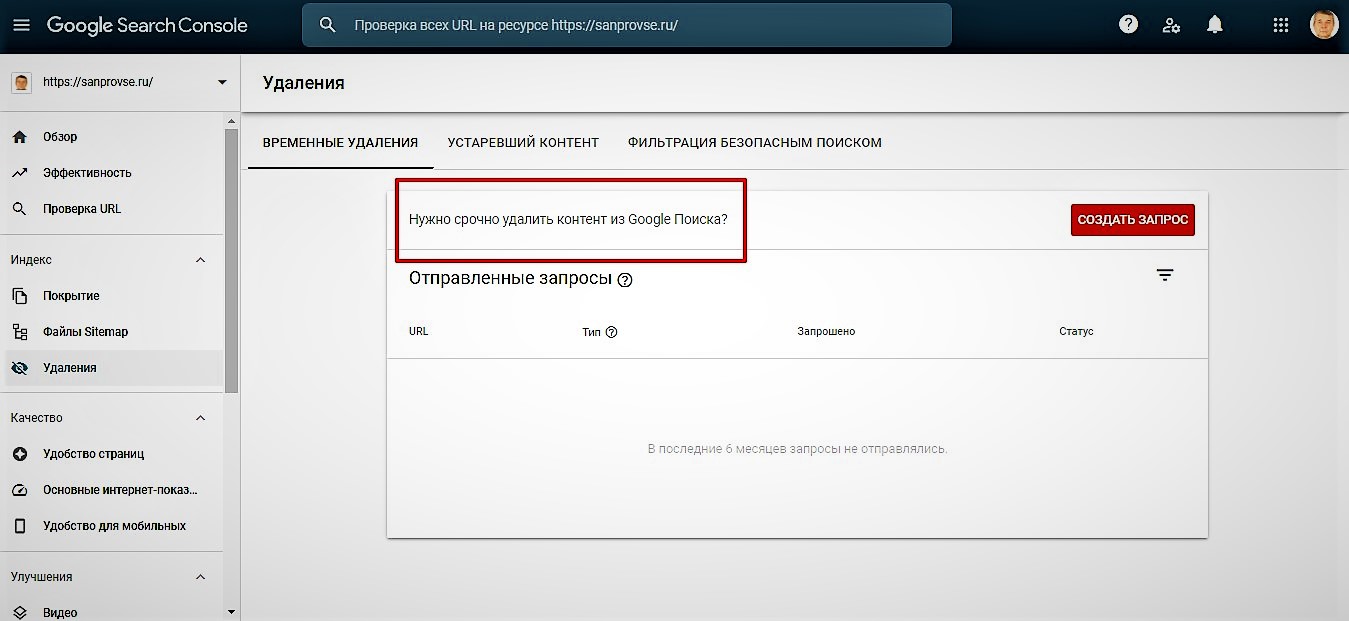


















![]:-> ]:->](https://alepro.ru/wp-content/themes/ab-inspiration/inc/qipsmiles/smiles/devil.gif)

























